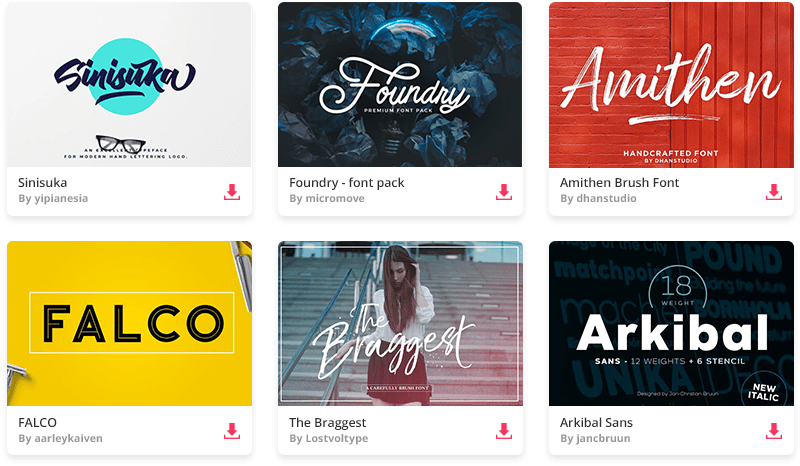Proposal Template
InDesignSkills’ new Proposal Template includes two agency-standard Adobe InDesign templates for presenting a business proposal, client presentation or business pitch.
Designed with small businesses, marketers and start-ups in mind, the Proposal Template allows you to present your proposal in a polished and professional way. Included in the download are two clean and minimal templates for Adobe InDesign, including:
- Proposal Template (US Letter)
- Proposal Template (A4)
Each proposal template includes 12 unique page layouts, including contents, introduction, about, process guidelines, client case study and reviews, services, business plan, contract template and terms and conditions. Each page can be adapted with your own content, or duplicated to create additional spreads.
Complete with multi-page, stylishly-designed layouts, professional typography and easy-to-edit color swatches and photos, the Proposal Template has been created for businesses looking to make a great first impression.
Proposal template sizes (USA and Europe/UK/Australia):
US Letter / Portrait
A4 / Portrait
The proposal templates are simple to edit using Adobe InDesign, allowing you to incorporate your own choice of images*. These templates use FREE commercially-licensed fonts, instructions for downloading these are included in your kit.
*Please note, images featured in the demo images are not included in your download. A full image list is provided with the download.
Read on to preview the Proposal Template and purchase this premium template for just $20.
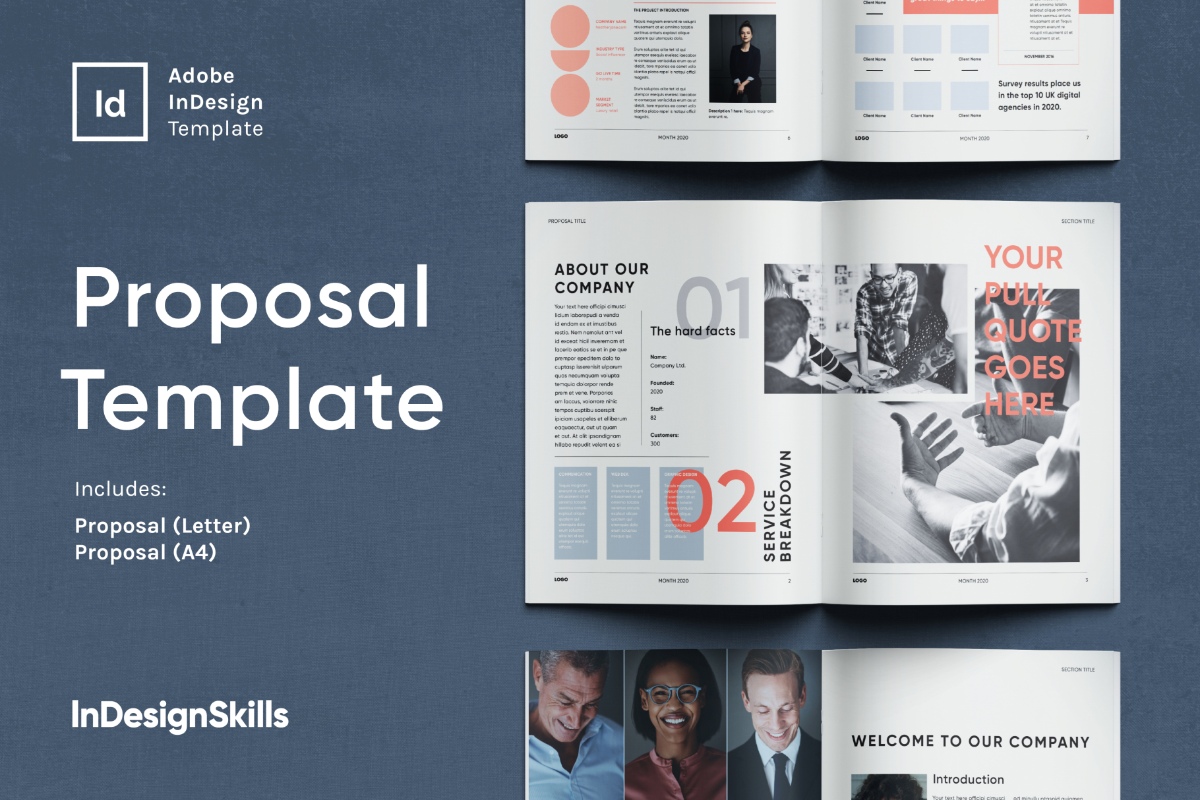
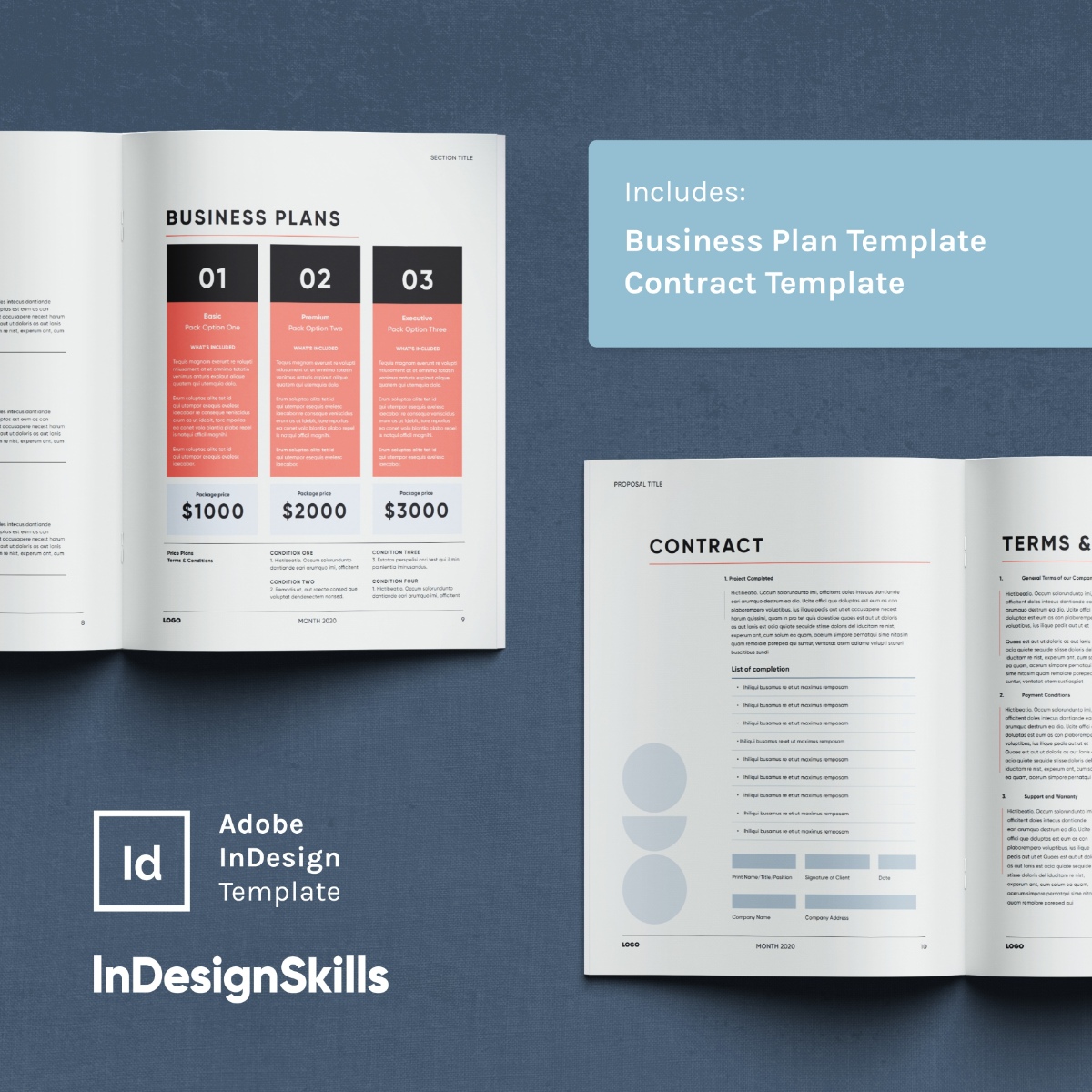
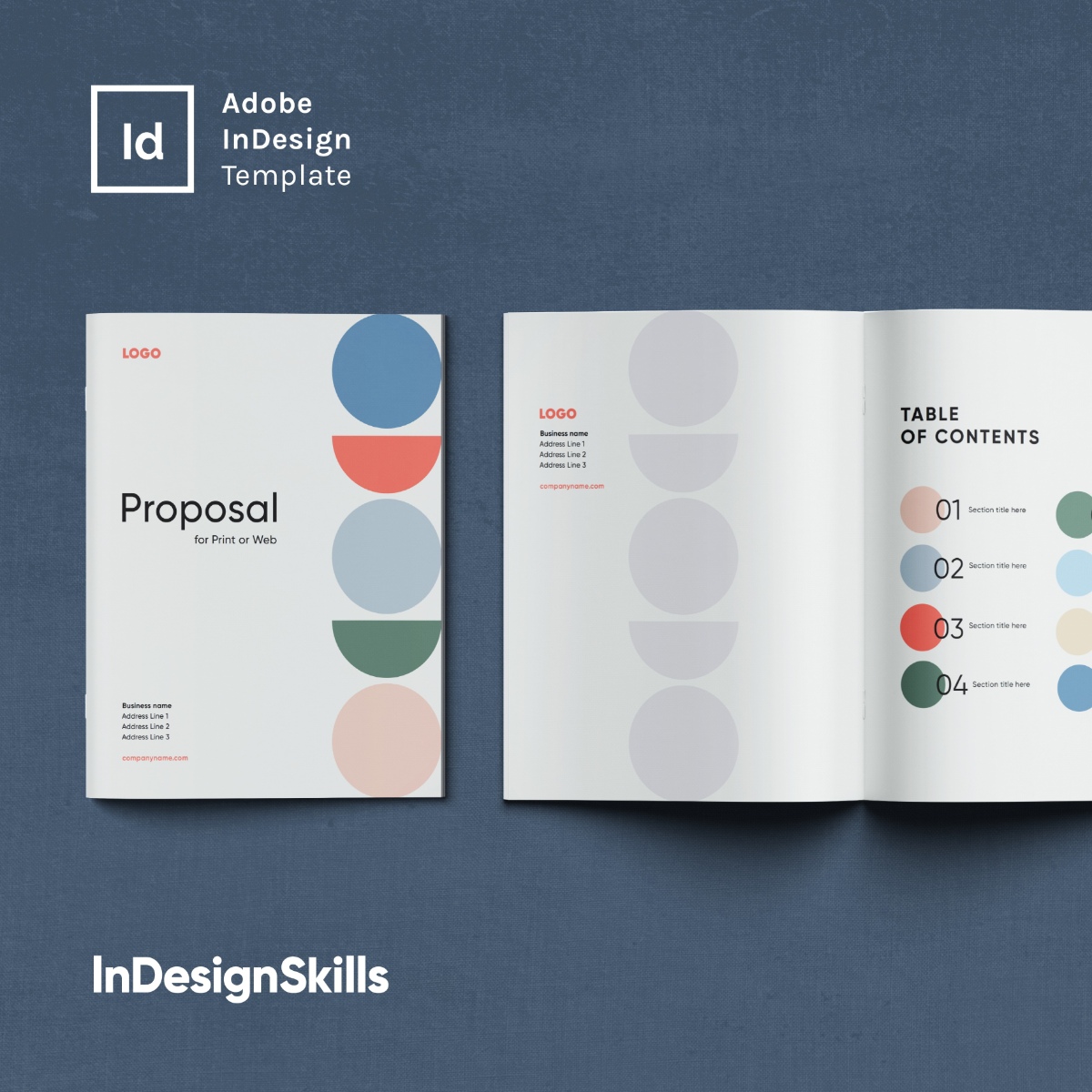
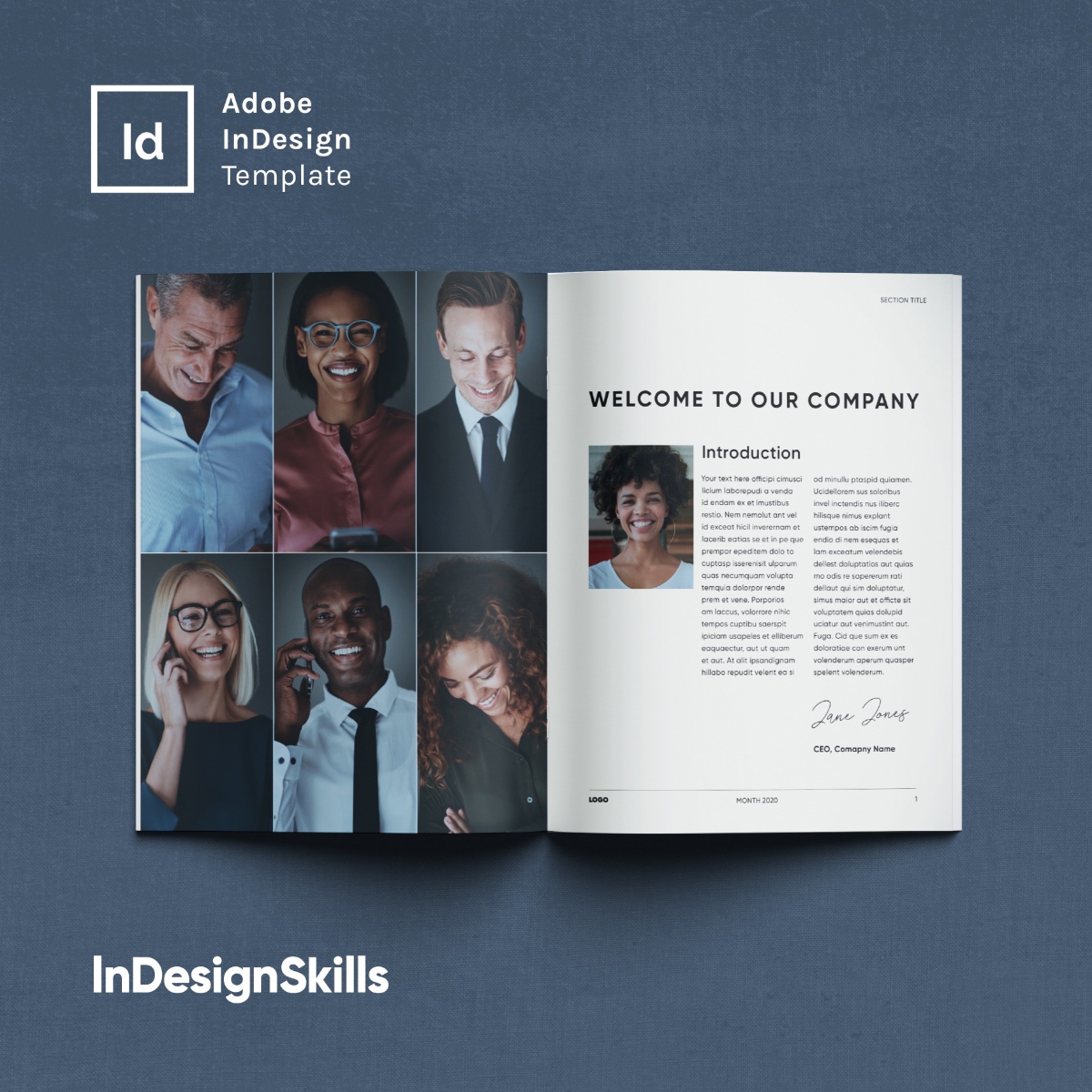
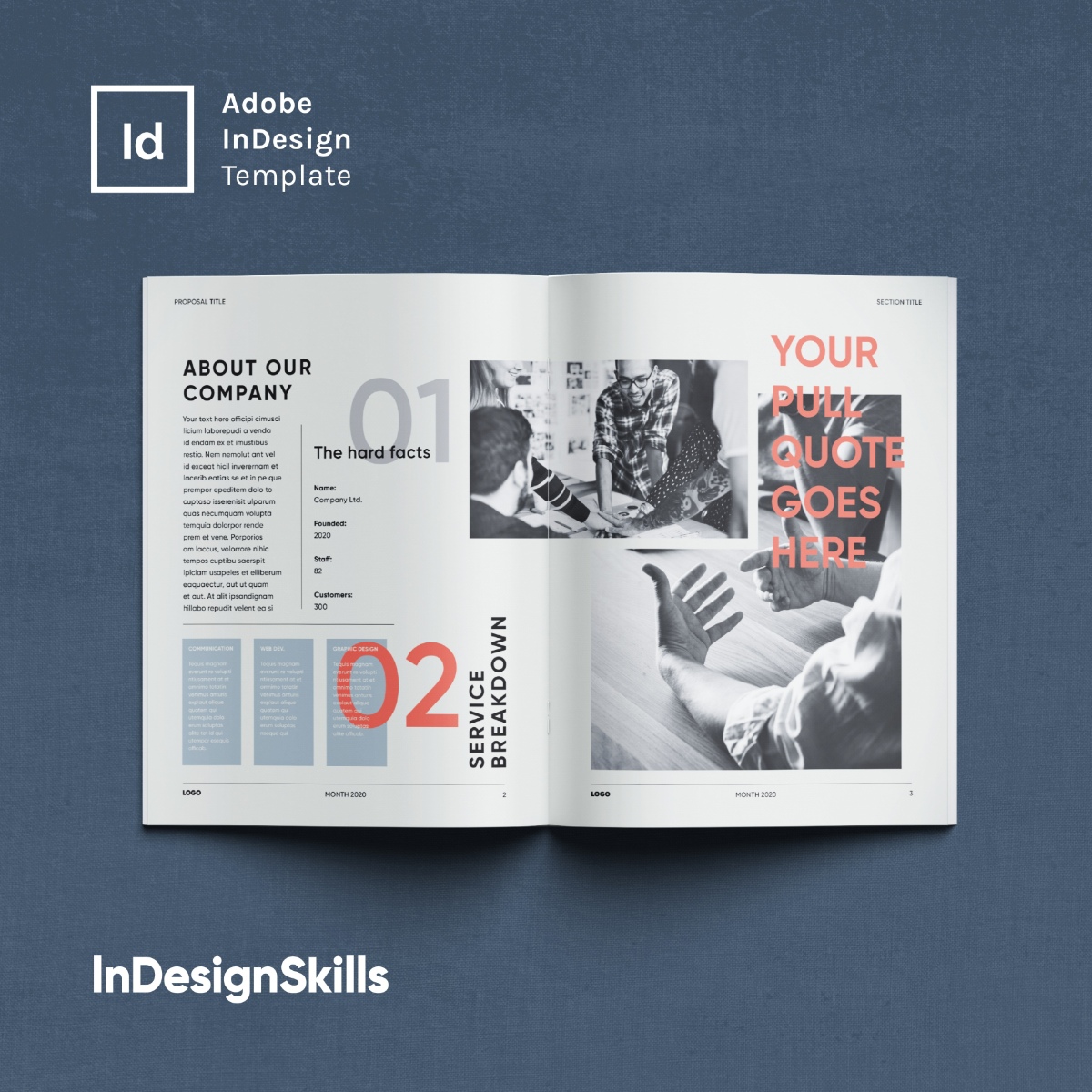
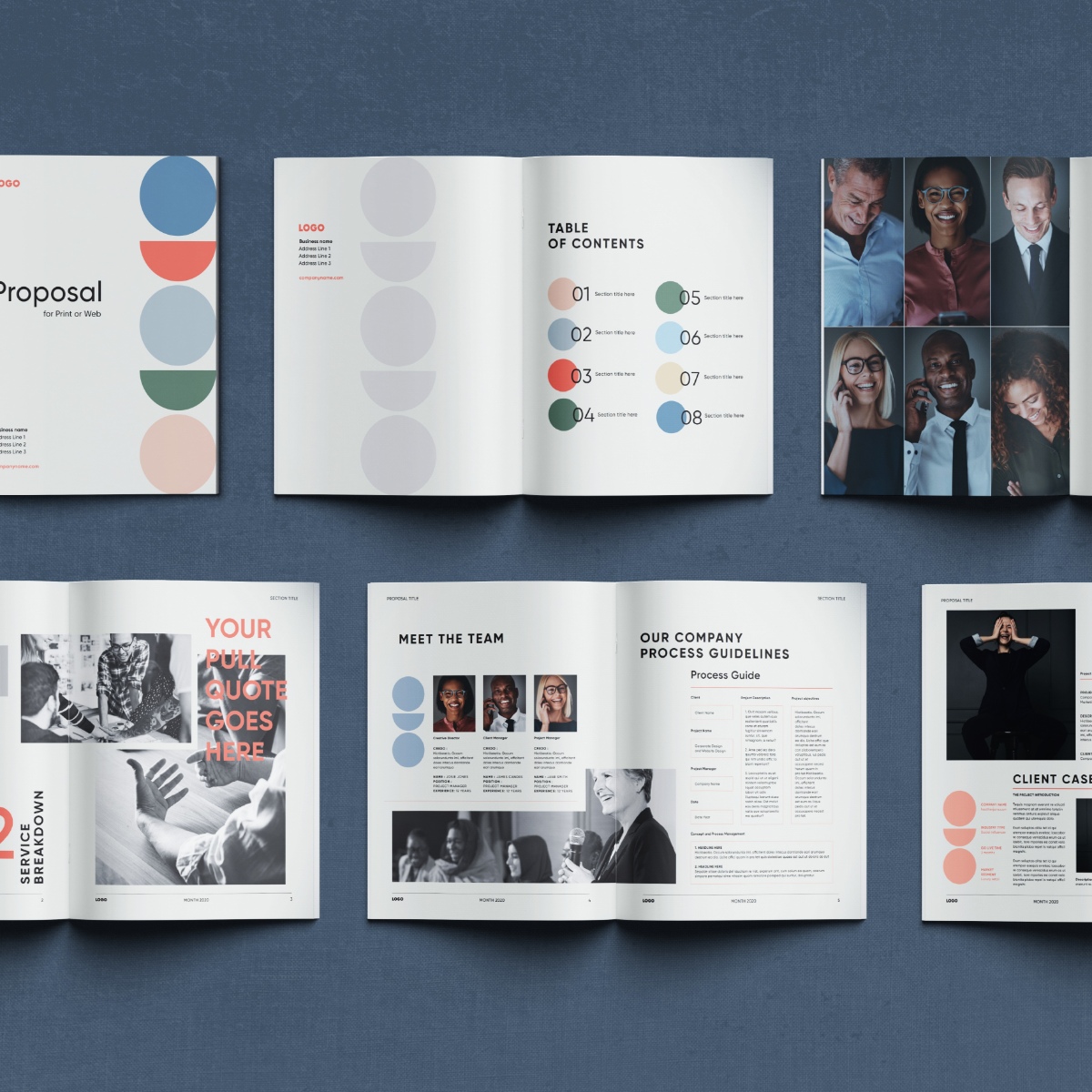
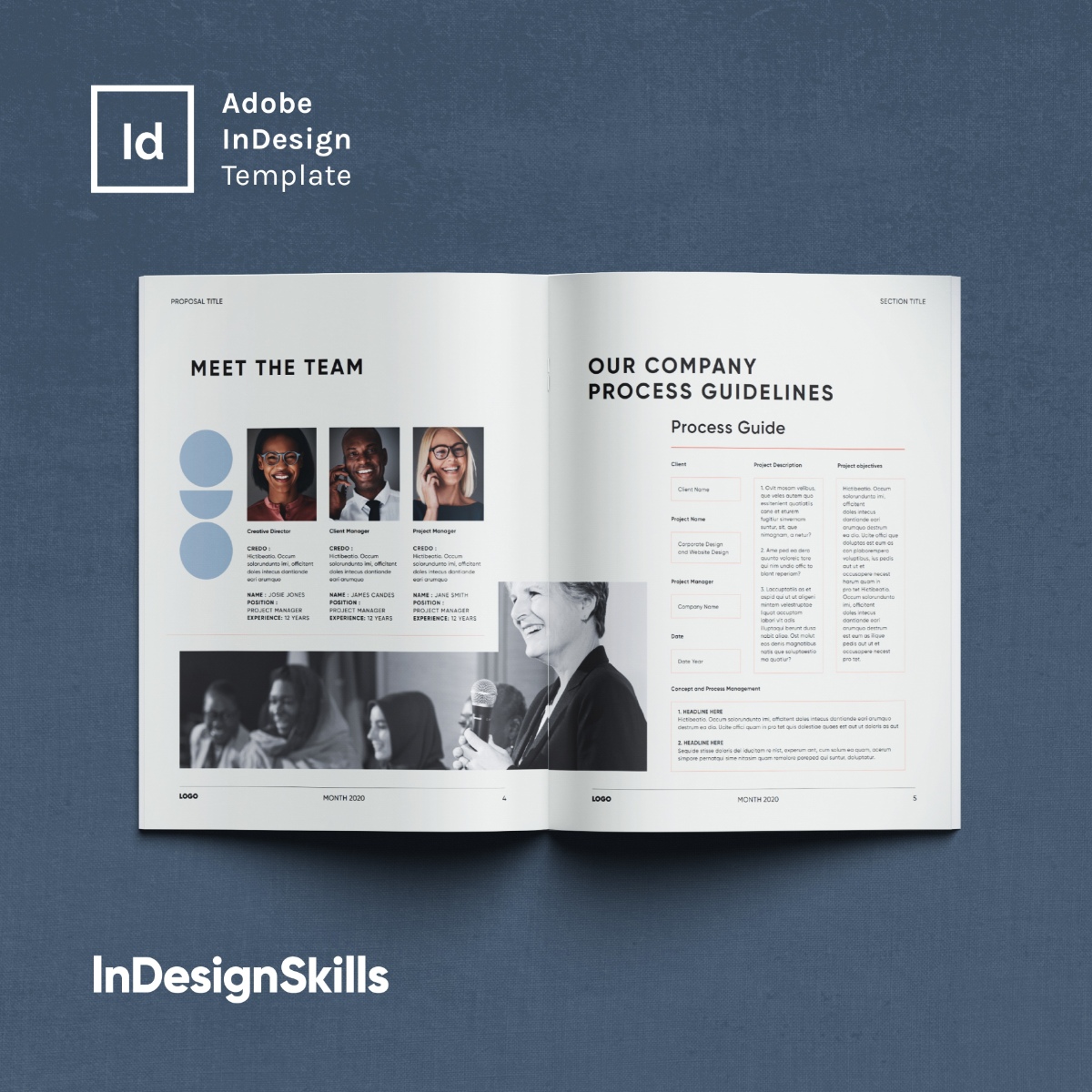
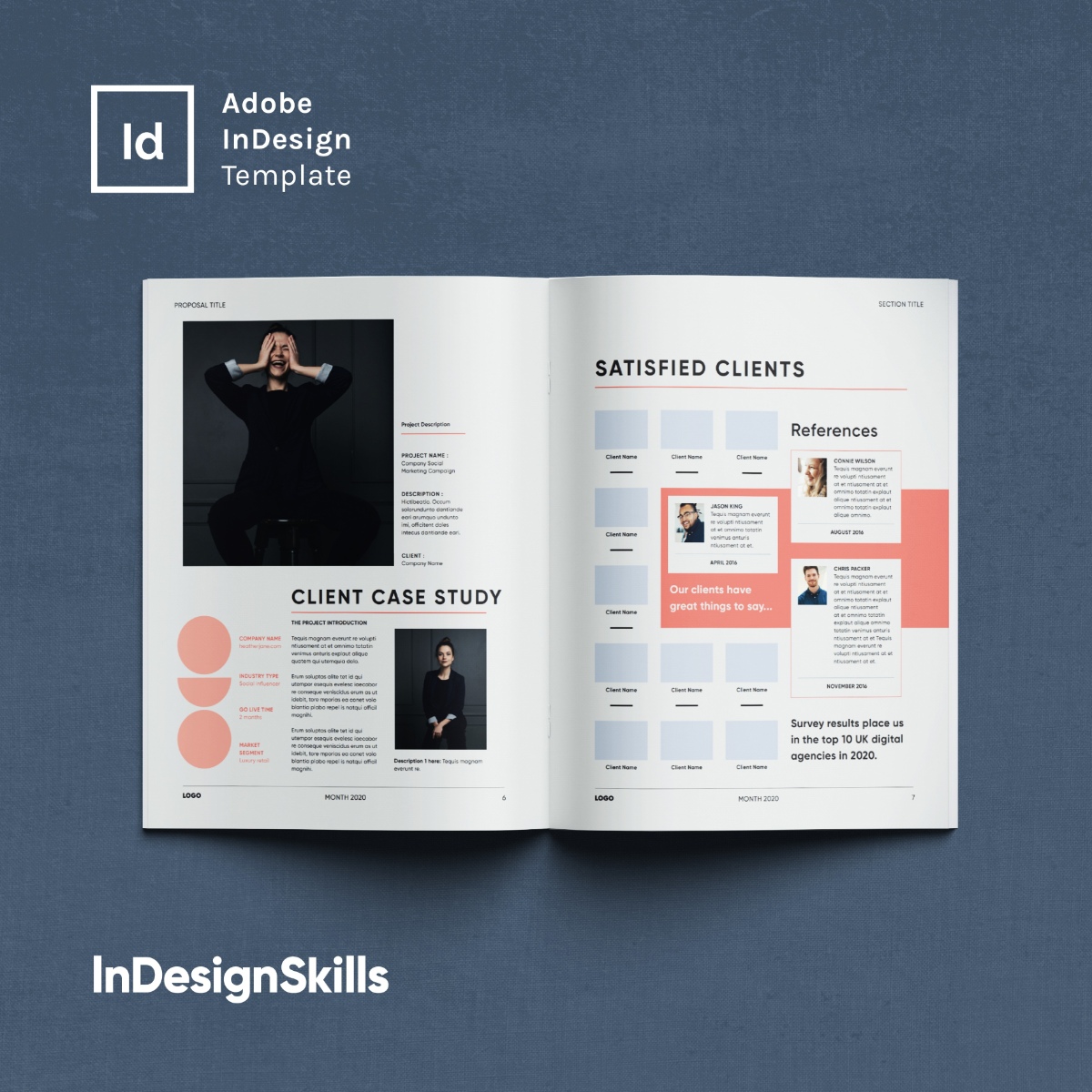
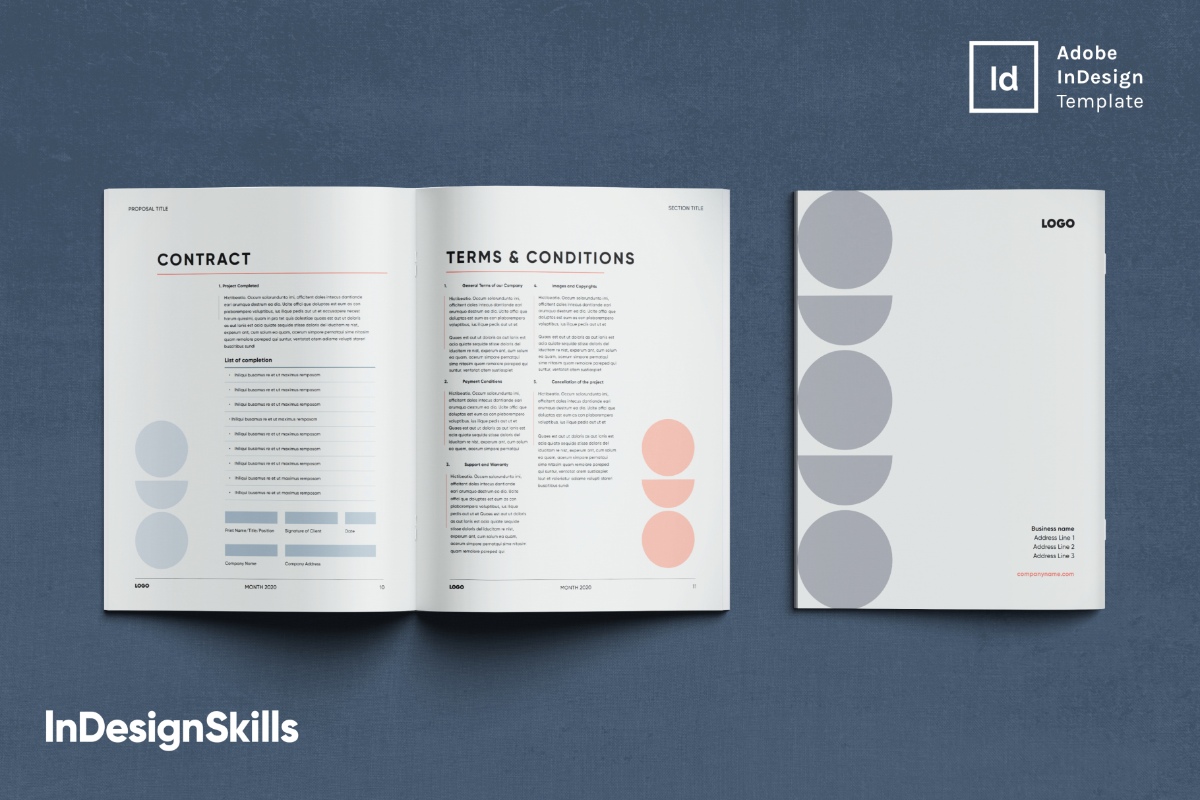
Download the Proposal Template
Download this Proposal Template (your download will include INDD file versions for InDesign CC and IDML versions for opening in InDesign CS4, CS5 or CS6):
All templates can be exported as printable PDFs or interactive PDF documents for sharing online or over email.
If you require a different size for any of your templates, it’s super easy to resize pages—see our handy tutorial on how to resize templates.
Please note fonts and photos shown in the preview images are not included in this download. If you’d like to use the same font used in the templates, the links to the free fonts used are provided with your download. A full image list is also provided if you would like to use the current images in your designs.
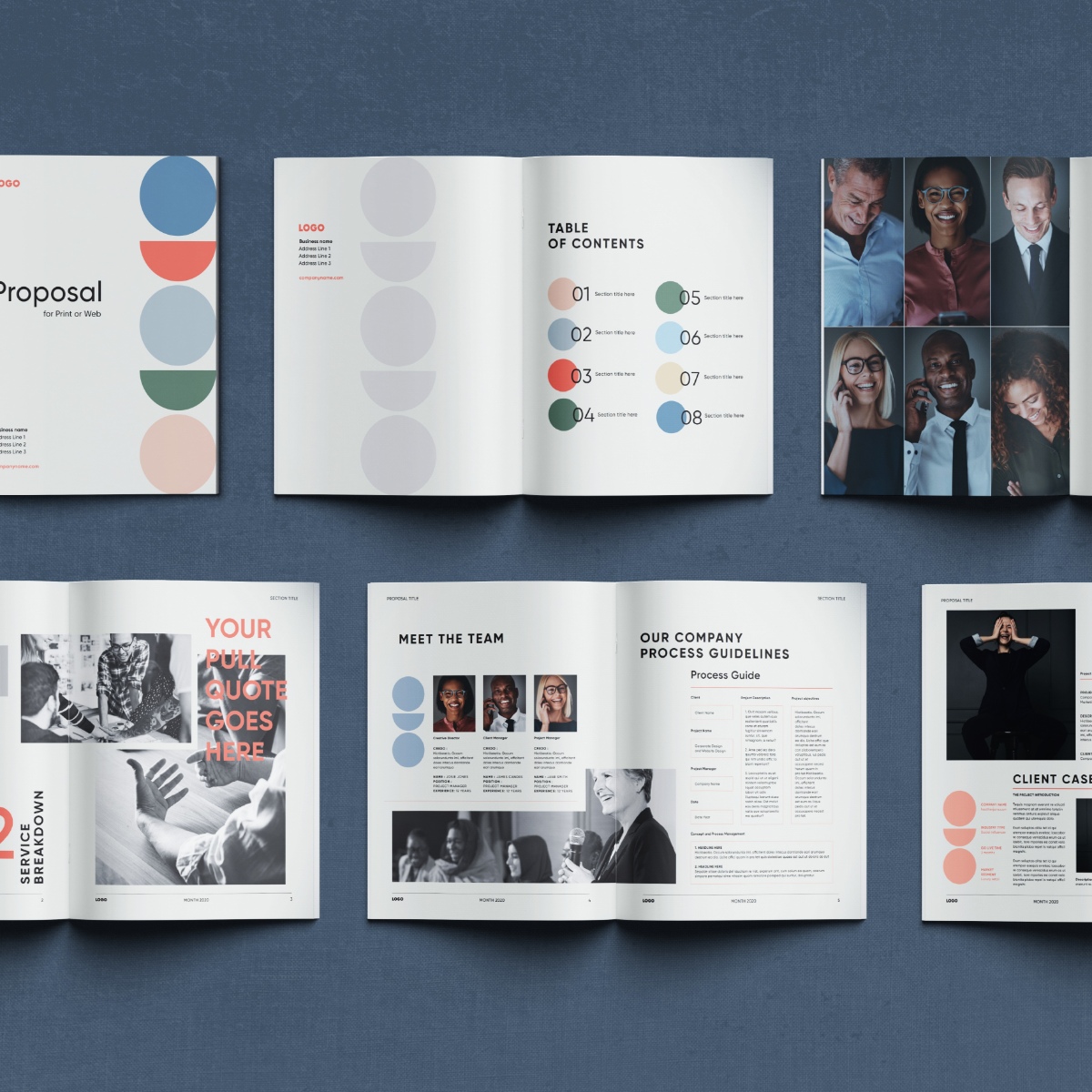
Help Working with InDesign Templates
We’ve put together a collection of helpful tips to make editing our InDesign Templates super easy. If you’re a newbie to Adobe InDesign it’s worth checking these out before starting work on your design.
How to Open an InDesign Template
Step 1. Download the file.
Step 2. Our InDesign templates are packaged and saved as ZIP files. If you have a Windows computer Right Click > Extract All before opening the InDesign file.
Step 3. If you’re running InDesign CS6 open the INDD version of the file. If you’re working with InDesign CS4, CS5 or CC open the IDML version.
How to Work With Layers in Your Template
Our InDesign templates are organized into layers, which group similar elements together. The layers in your document can be controlled from the Layers panel (Window > Layers).
Pro tip: Try locking the YOUR IMAGES HERE layer to save time when editing text. This will prevent you from accidentally moving the graphics out of position.
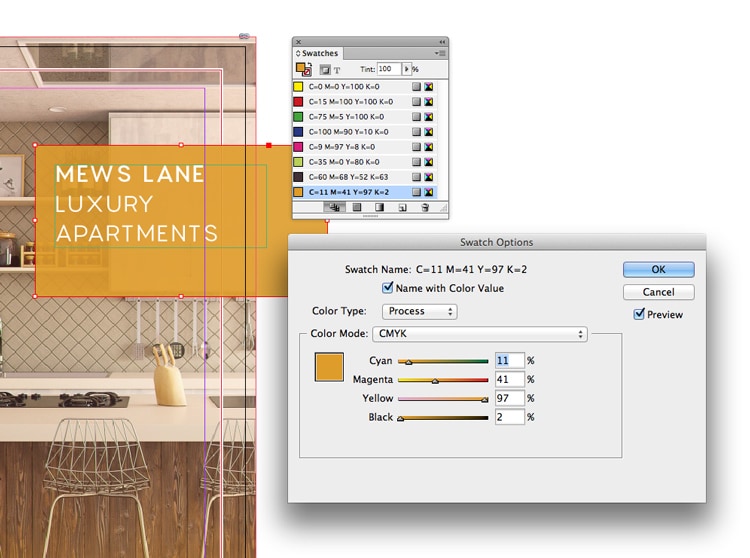
How to Change the Colors
The color scheme of this template can be edited from the Swatches panel (Window > Color > Swatches).
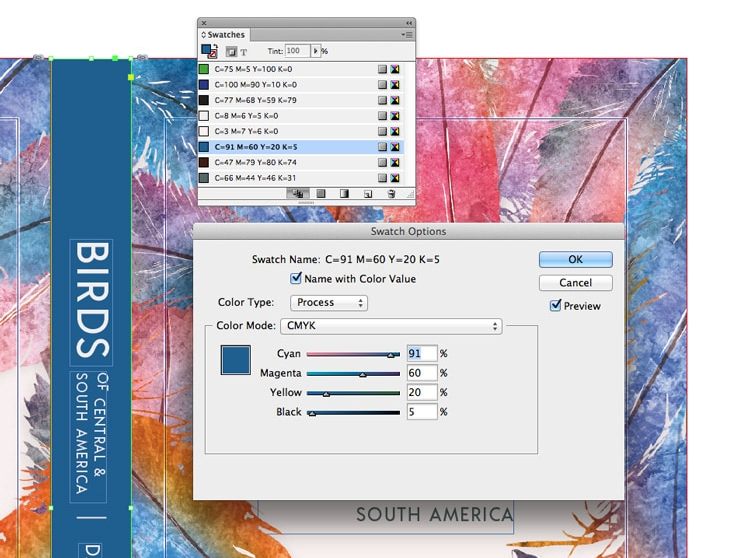
Pro tip: Editing a swatch will automatically update all instances of that color across your document.
How to Add Your Own Text
The text across this design can easily replaced with your own copy. Simple use the Type Tool (T) to select the text box you wish to edit. You can then add your own fonts and formatting. Read more about formatting text in InDesign.
How to Add Your Own Images
You’ll notice when you first open the template that all the image frames have a placeholder image. You can insert your own images by selecting the image frame and using File > Place to select a replacement image. Read our beginner’s guide to working with images in InDesign.
Pro tip: Do your images look blurry? Make sure your display is set to high-quality (View > Display Performance > High-Quality Display). To see more accurately how your design will appear when printed go to View > Overprint Preview.
How to Resize Pages in InDesign
It’s simple to change the width of the spine in your template by using the Page Tool (Shift+P). Select the tool and then click onto the spine to select it. You can drag the sides of the page to preview your desired new size. Hold down Alt or Option while you drag to resize the page. 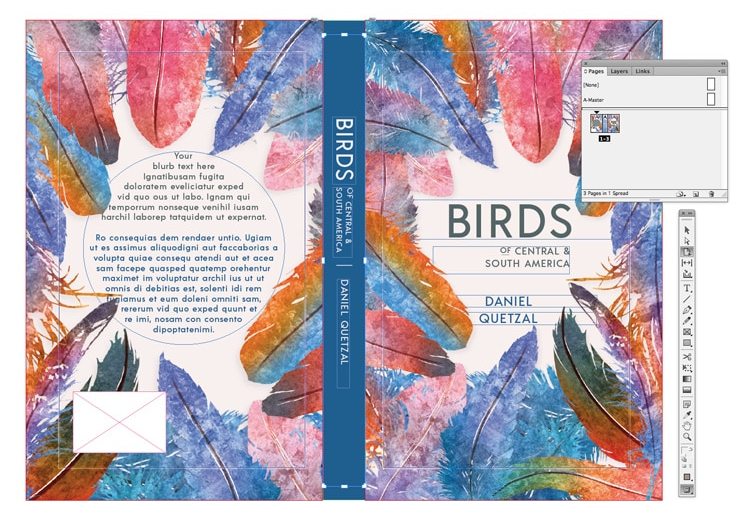 Read more about resizing pages in InDesign.
Read more about resizing pages in InDesign.
How to Export Your Document for Printing
Once you’ve completed work on your template and you’re ready to print it you can head to File > Export. To create a print-ready file, choose Adobe PDF (Print) from the Format drop-down menu in the Export window. Make sure to include the bleed in your export options by checking Use Document Bleed Settings in the Export Adobe PDF window. 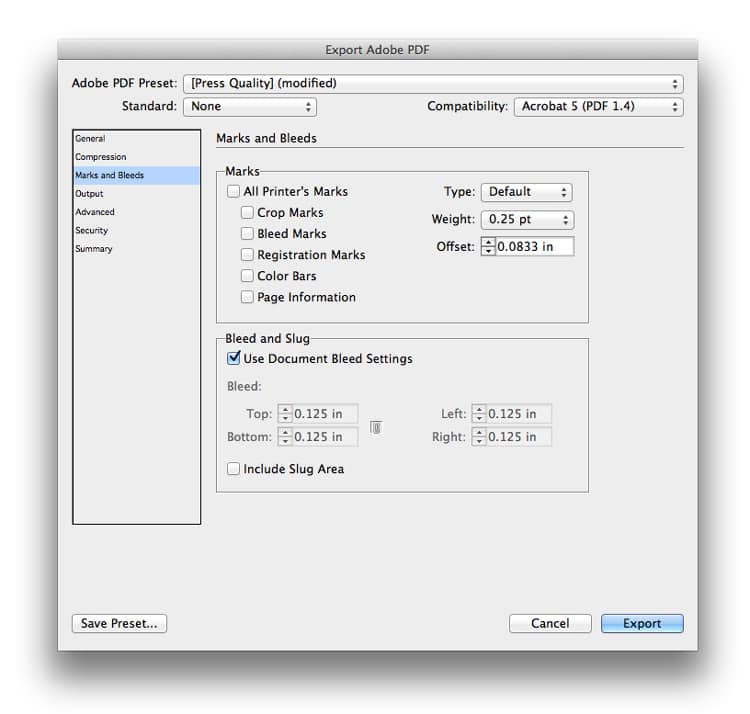 Read more about prepping your designs for printing in InDesign.
Read more about prepping your designs for printing in InDesign.
How to Change the Fonts in a Document
You can format individual items of text using the Type Tool (T) and Controls panel, which you’ll find running along the top of the InDesign workspace. The fonts in most templates are not set as InDesign styles. However, it’s easy to create a Character or Paragraph Style using existing text formatting, and then edit this from the Styles panels (Window > Styles). Read more about editing Styles in InDesign.
Discover more fantastic InDesign templates, including book covers, magazine templates and more, right this way.