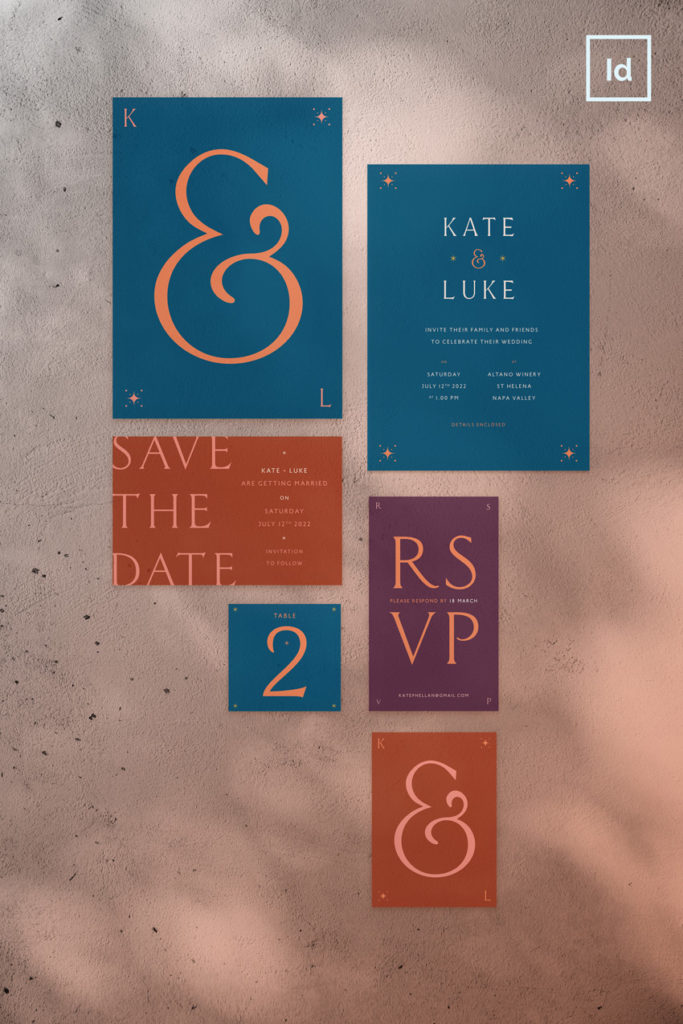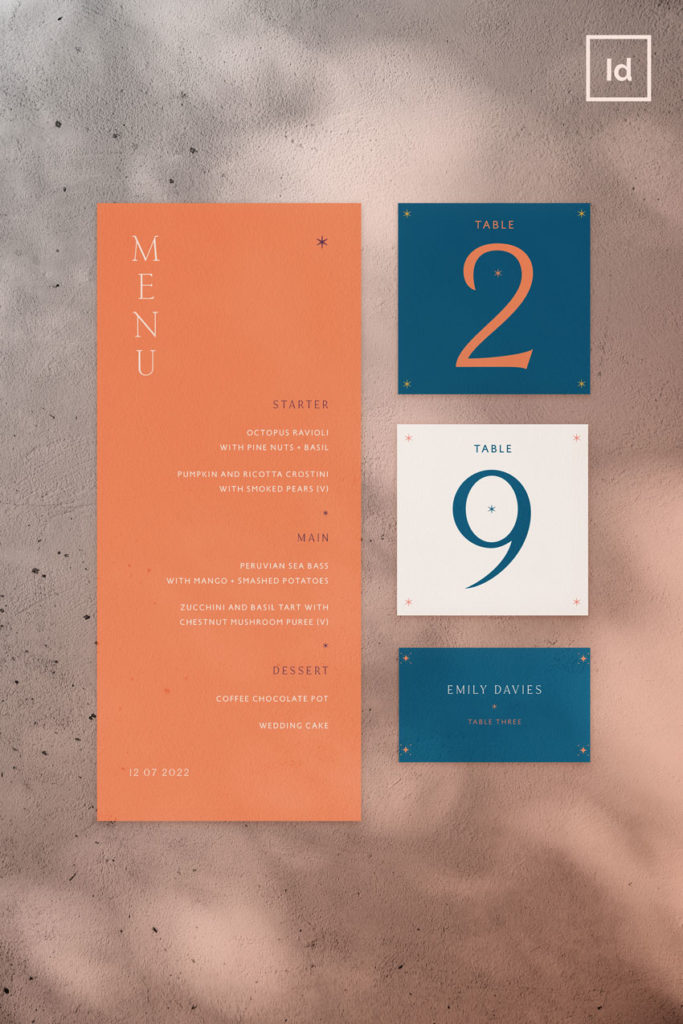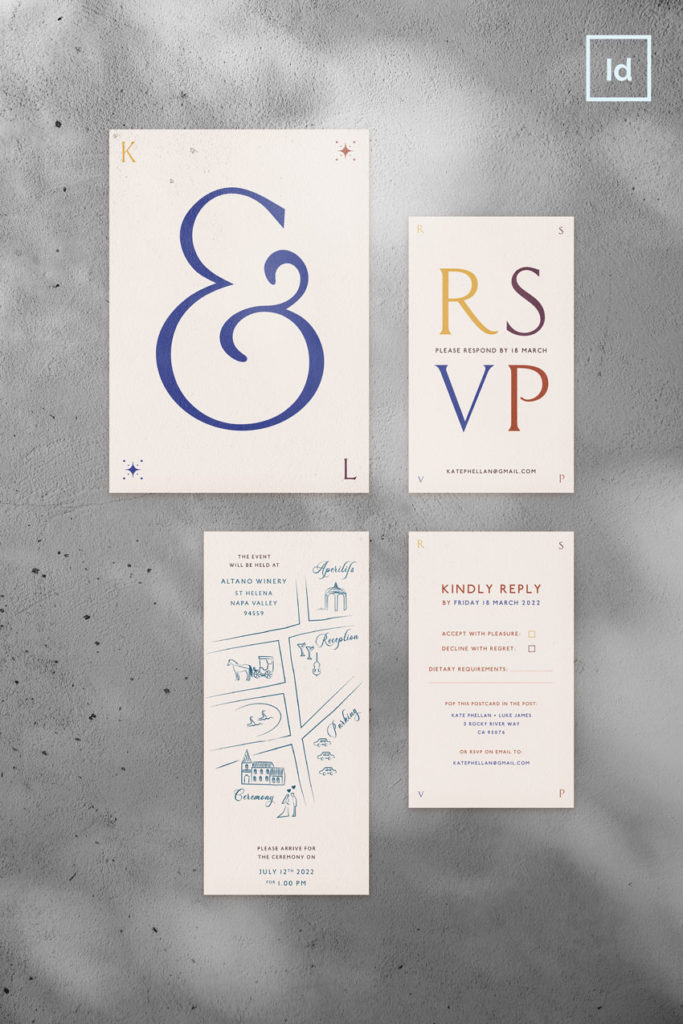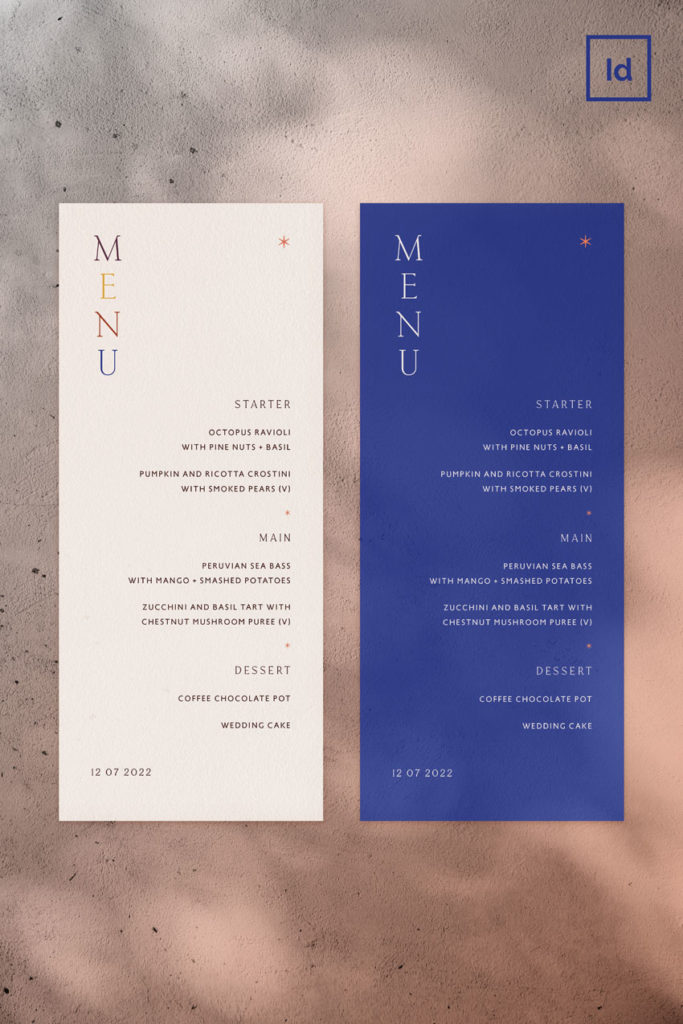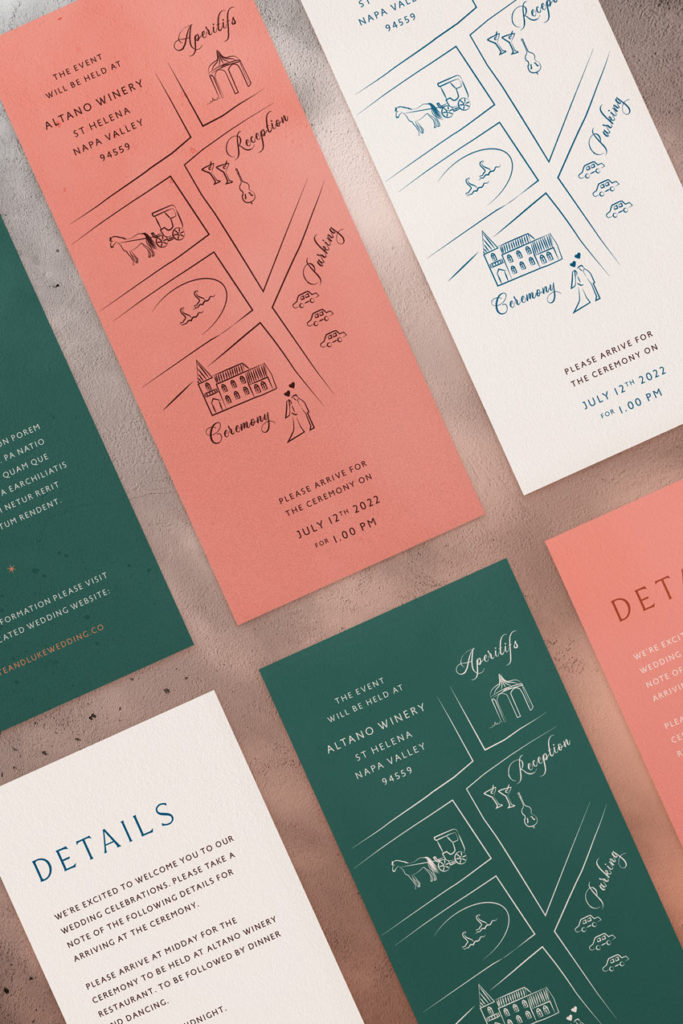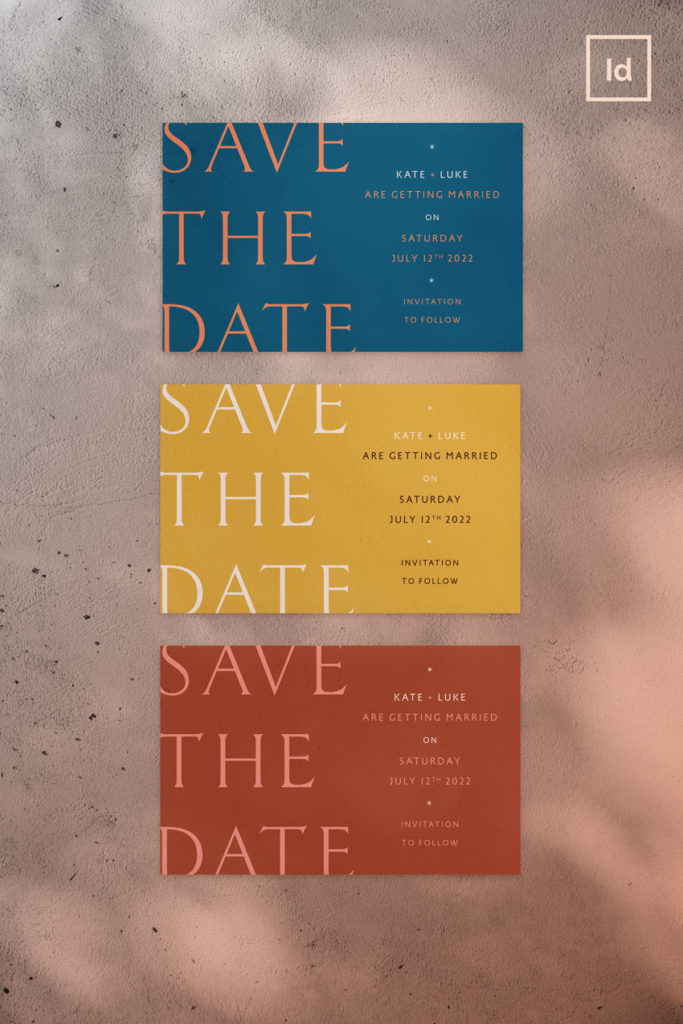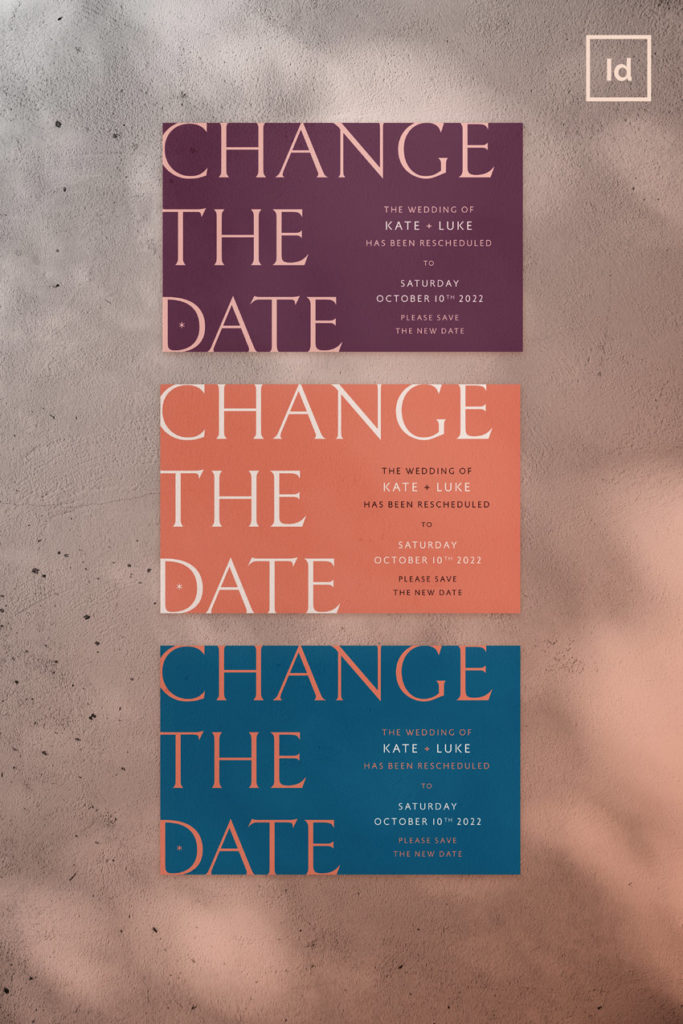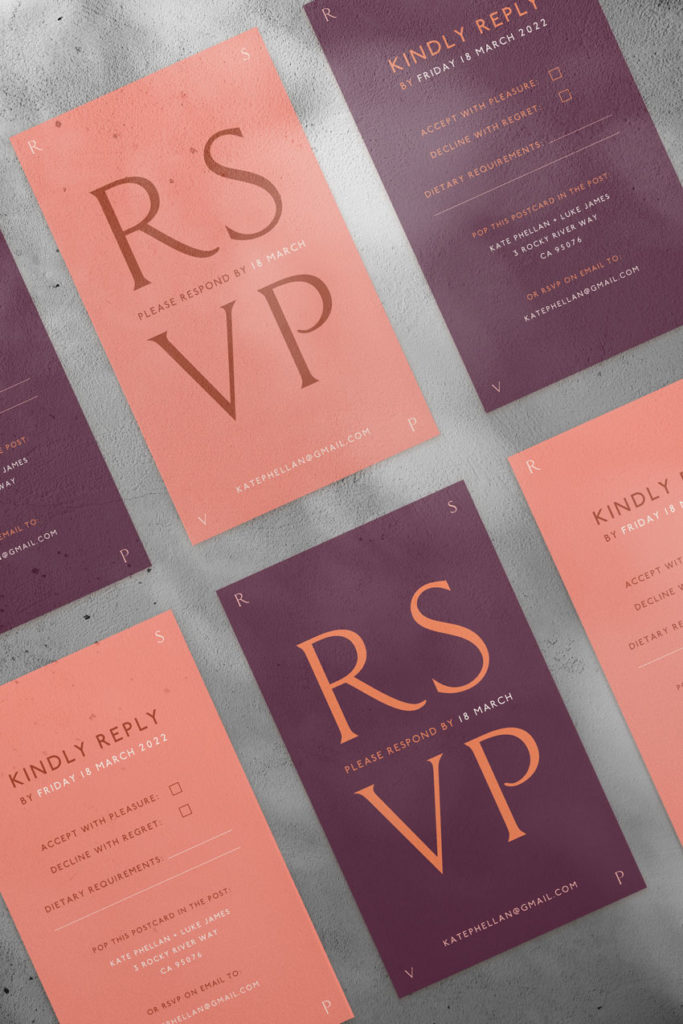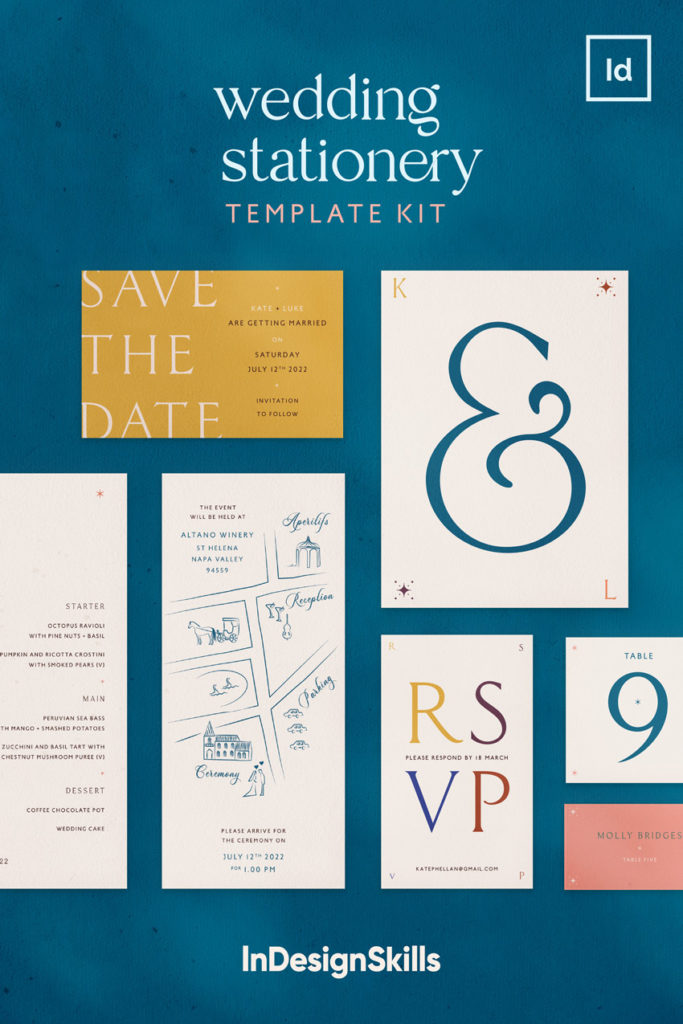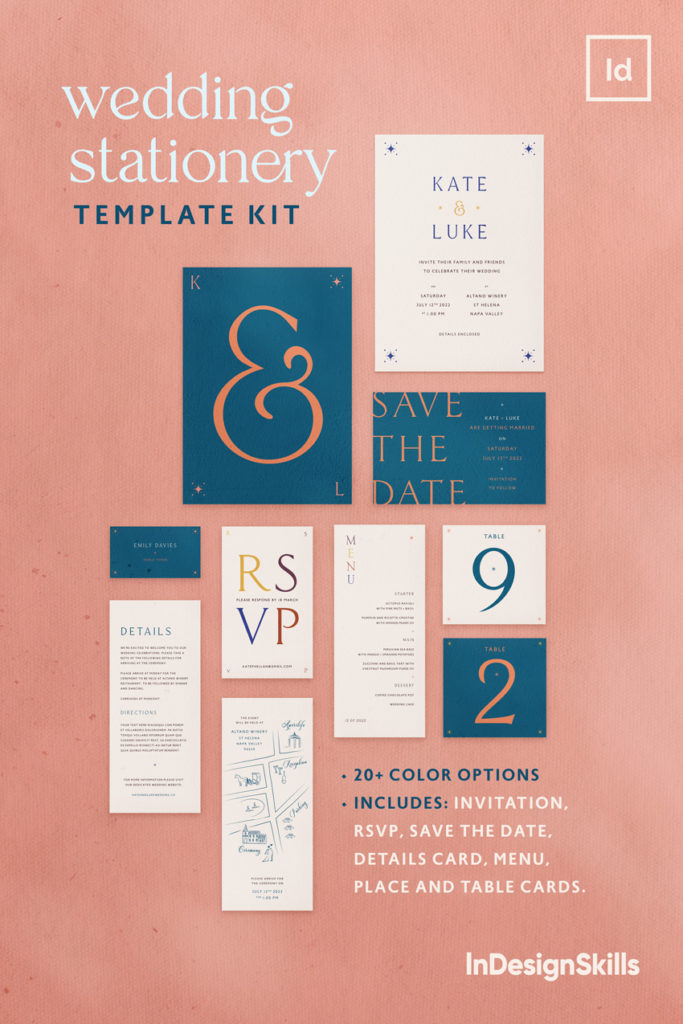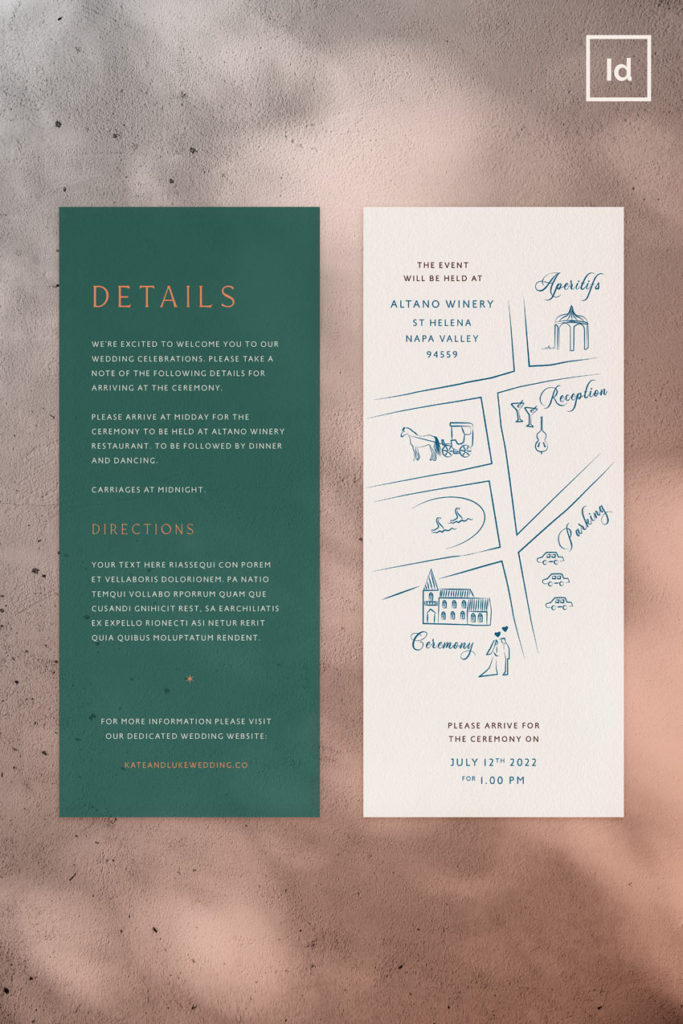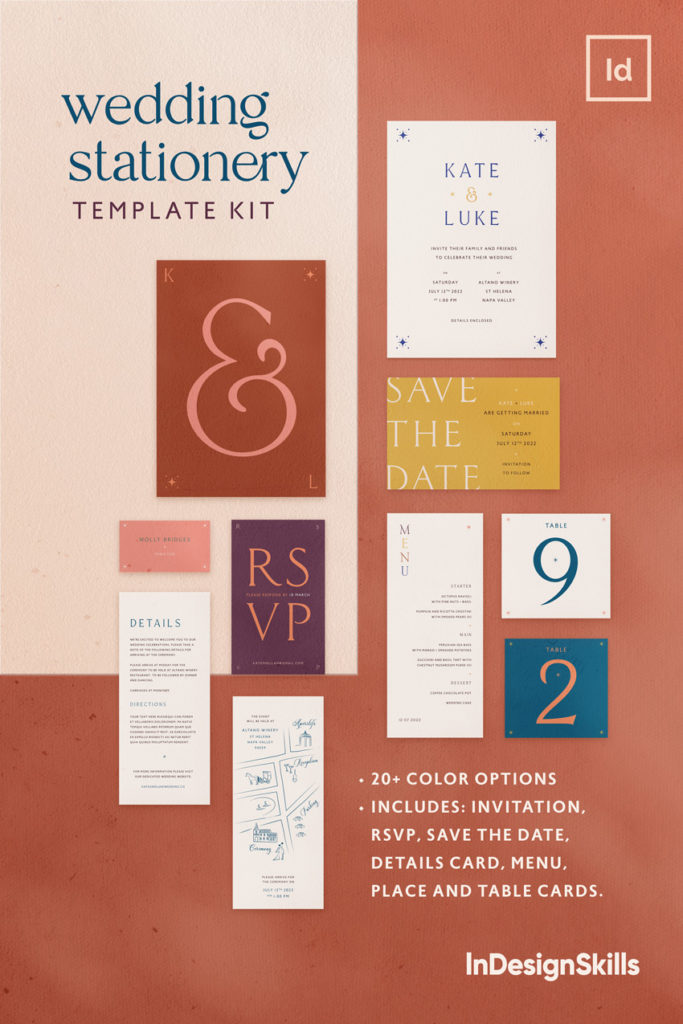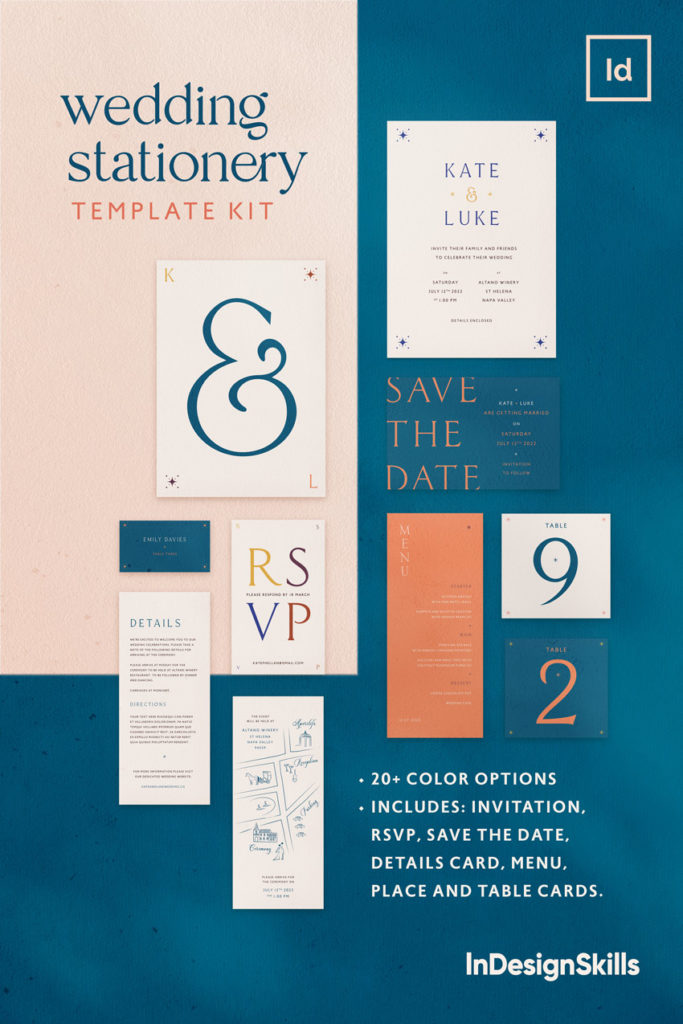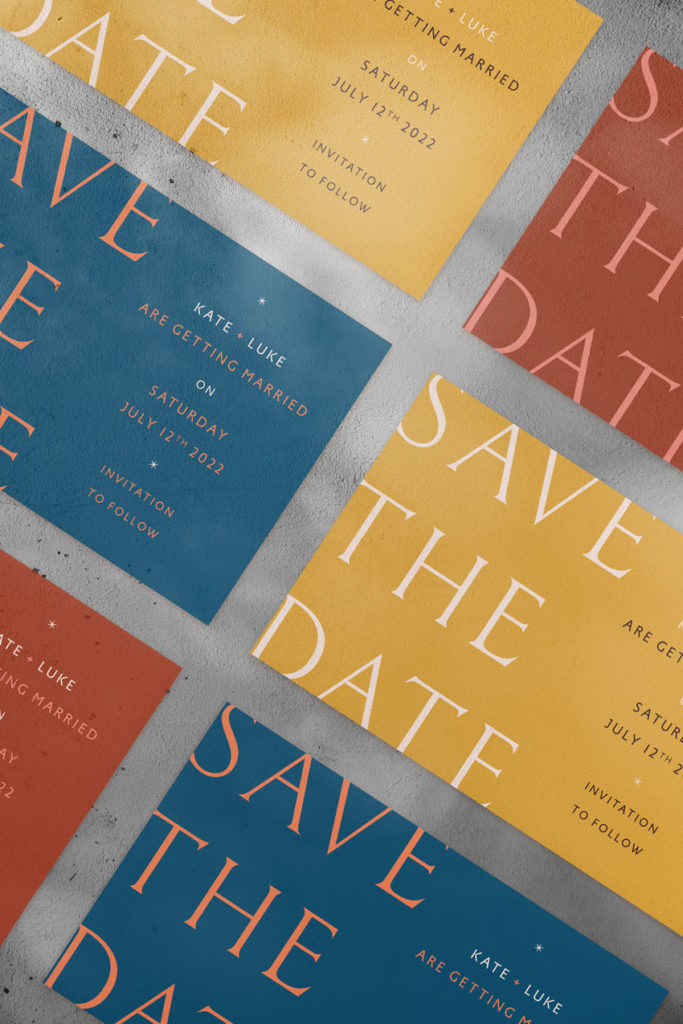Wedding Stationery Template Kit
Find all your wedding stationery in one place with InDesignSkills’ new Wedding Stationery Template Kit. A stylish and versatile set of printable Adobe InDesign templates, created by our in-house team of designers. Perfect for busy and budget-conscious brides and grooms looking for a comprehensive stationery set for their big day, the kit contains eight templates in US and UK/Europe standard sizes, with 20+ color options to choose from.
Your Wedding Stationery Template Kit includes a Save the Date card, RSVP card, event invitation, details and map card, menu template, Change the Date card, name place cards and table number cards.
The templates are simple to edit using Adobe InDesign, allowing you to incorporate your own choice of colours and graphics. These templates use FREE commercially-licensed fonts; instructions for downloading these are included in your kit. Please note this kit is a digital template set, you will need to print your cards using a local printer or online POD service.
Available for a limited time at the introductory price of $150.00 $75.00, avoid steep designer fees with the Wedding Stationery Template Kit.
Download the Kit
Download this Wedding Stationery Template Kit (your download will include INDD file versions for InDesign CC and IDML versions for opening in InDesign CS4, CS5 or CS6):
All templates can be exported as printable PDFs or as JPEG images for sharing over email. Please note envelopes are not included in your download—all templates have been sized to fit standard envelope sizes. Please check the dimensions of your cards before choosing your envelopes.
Included in the kit is a full range of print-ready templates in both US and UK/Europe/Australia standard sizes, making your designs easy to print locally or upload online. If you require a different size for any of your templates, it’s super easy to resize pages—see our handy tutorial on how to resize templates.
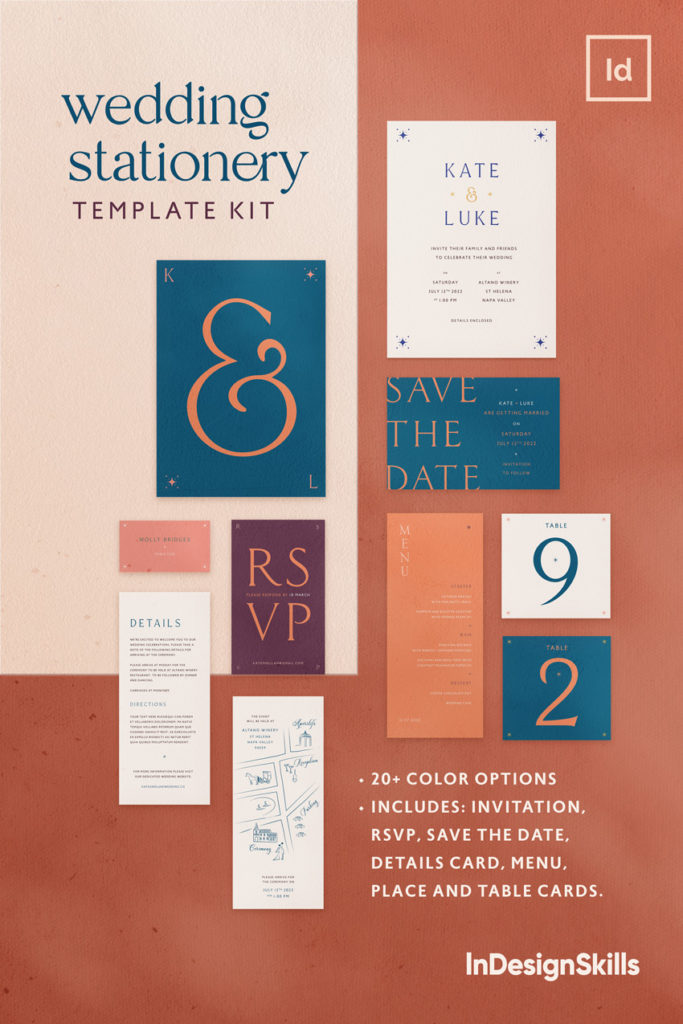
Help Working with InDesign Templates
We’ve put together a collection of helpful tips to make editing our InDesign Templates super easy. If you’re a newbie to Adobe InDesign it’s worth checking these out before starting work on your design.
How to Open an InDesign Template
Step 1. Download the file.
Step 2. Our InDesign templates are packaged and saved as ZIP files. If you have a Windows computer Right Click > Extract All before opening the InDesign file.
Step 3. If you’re running InDesign CS6 open the INDD version of the file. If you’re working with InDesign CS4, CS5 or CC open the IDML version.
How to Work With Layers in Your Template
Our InDesign templates are organized into layers, which group similar elements together. The layers in your document can be controlled from the Layers panel (Window > Layers).
Pro tip: Try locking the YOUR IMAGES HERE layer to save time when editing text. This will prevent you from accidentally moving the graphics out of position.
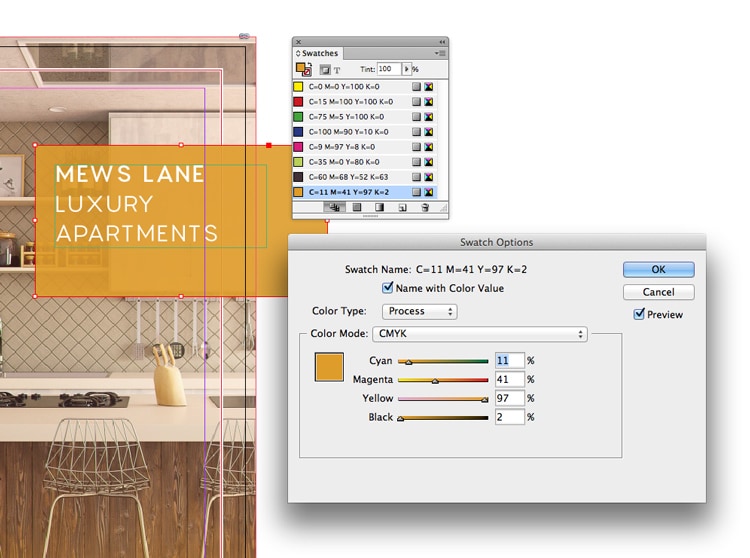
How to Change the Colors
The color scheme of this template can be edited from the Swatches panel (Window > Color > Swatches).
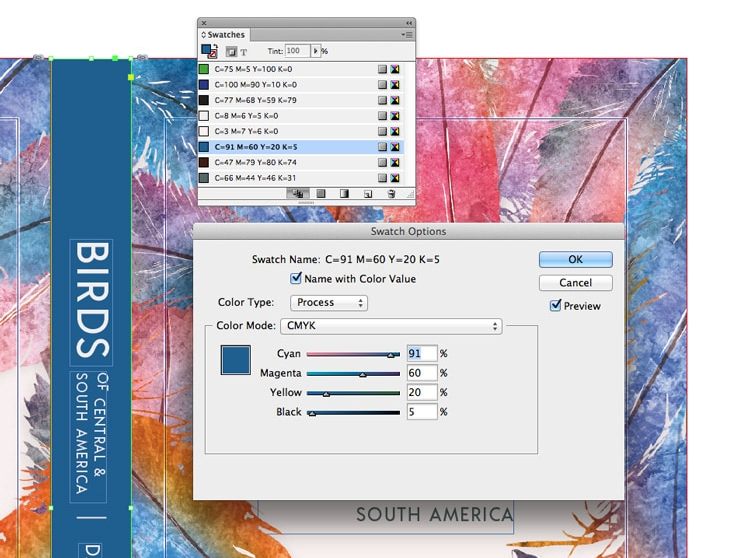
Pro tip: Editing a swatch will automatically update all instances of that color across your document.
How to Add Your Own Text
The text across this design can easily replaced with your own copy. Simple use the Type Tool (T) to select the text box you wish to edit. You can then add your own fonts and formatting. Read more about formatting text in InDesign.
How to Add Your Own Images
You’ll notice when you first open the template that all the image frames have a placeholder image. You can insert your own images by selecting the image frame and using File > Place to select a replacement image. Read our beginner’s guide to working with images in InDesign.
Pro tip: Do your images look blurry? Make sure your display is set to high-quality (View > Display Performance > High-Quality Display). To see more accurately how your design will appear when printed go to View > Overprint Preview.
How to Resize Pages in InDesign
It’s simple to change the width of the spine in your template by using the Page Tool (Shift+P). Select the tool and then click onto the spine to select it. You can drag the sides of the page to preview your desired new size. Hold down Alt or Option while you drag to resize the page. 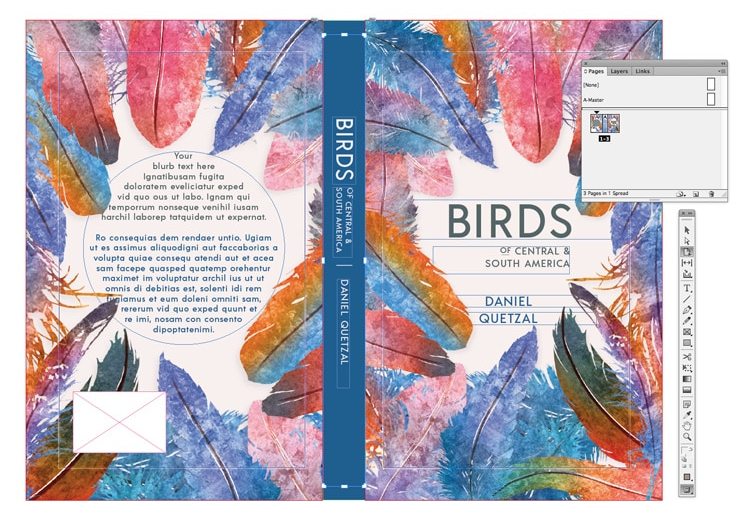 Read more about resizing pages in InDesign.
Read more about resizing pages in InDesign.
How to Export Your Document for Printing
Once you’ve completed work on your template and you’re ready to print it you can head to File > Export. To create a print-ready file, choose Adobe PDF (Print) from the Format drop-down menu in the Export window. Make sure to include the bleed in your export options by checking Use Document Bleed Settings in the Export Adobe PDF window. 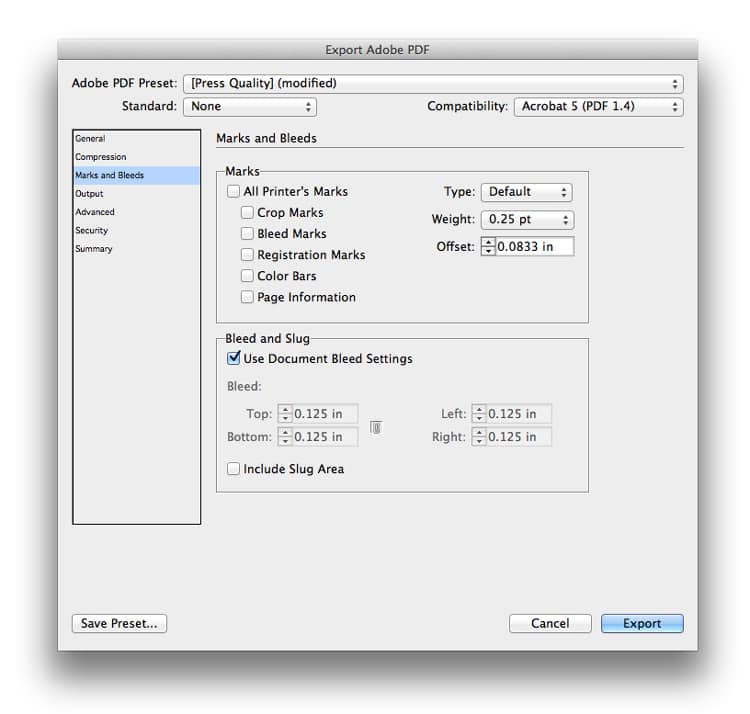 Read more about prepping your designs for printing in InDesign.
Read more about prepping your designs for printing in InDesign.
How to Change the Fonts in a Document
You can format individual items of text using the Type Tool (T) and Controls panel, which you’ll find running along the top of the InDesign workspace. The fonts in most templates are not set as InDesign styles. However, it’s easy to create a Character or Paragraph Style using existing text formatting, and then edit this from the Styles panels (Window > Styles). Read more about editing Styles in InDesign.
Discover more fantastic InDesign templates, including book covers, magazine templates and more, right this way.
The Best Architecture Portfolios: 12 Examples to Inspire
Wedding Stationery Template Kit
Save the Date Card
6x4 in / 123.8x88 mm
RSVP Card
3x5 in / 88.9x123 mm
Event Invitation
5x7 in / 127x177 mm
Details and Map Card
3x7 in / 80x177 mm
Menu Template
3x7 in / 80x177 mm
Change the Date Card
6x4 in / 123.8x88 mm
Name Place Card
3.5x3 in / 88.9x50 mm
Table Number Card
4x4 in / 100x100 mm